Å legge til en inskripsjon i et bilde er en av de enkle operasjonene som kan utføres i en grafisk editor. Avhengig av resultatet du vil få, kan du legge tekst på selve bildet, på en bred monokromatisk ramme som er opprettet rundt bildet, eller på en dialogboble som den som brukes i tegneserier for å indikere karakteren som snakker en linje.
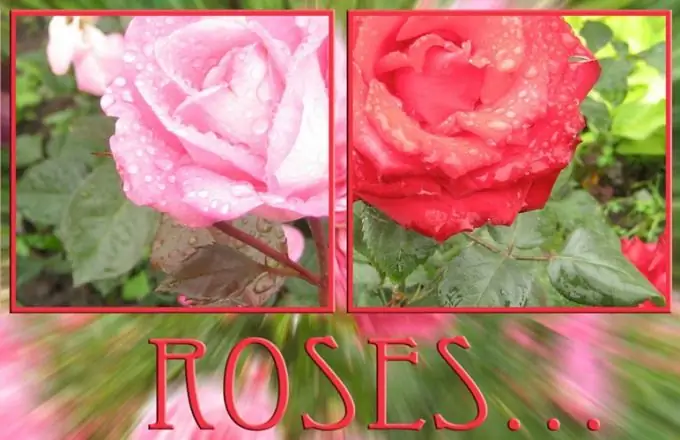
Det er nødvendig
- - Photoshop-program;
- - bilde.
Bruksanvisning
Trinn 1
Åpne bildet du trenger for å lage en inskripsjon i en grafisk editor, ved å trykke på Ctrl + O eller ved å bruke alternativet Åpne fra Fil-menyen.
Steg 2
Bruk Custom Shape Tool til å lage en billedtekst i dialogboblen. Klikk på ikonet Fyll piksler-modus i innstillingspanelet. Utvid figurlisten og velg en snakk- eller tankeform.
Trinn 3
Klikk på den fargede firkanten i verktøypaletten for å velge en farge som skal fylle dialogboblen. Bruk Layer-alternativet fra den nye gruppen i Layer-menyen, opprett et nytt lag og tegn på det en form av den valgte formen. For å gjøre dette, dra markøren ned og til høyre mens du holder nede venstre museknapp.
Trinn 4
Bruk Horizontal Type Tool til å lage et område der du vil skrive inn teksten. For å gjøre dette, plasser markøren på dialogboblen, hold nede venstre museknapp og dra den resulterende rammen.
Trinn 5
Bruk Character-alternativet fra Window-menyen for å åpne fontpaletten og velge en skrift, stil, størrelse og farge fra den. Du kan endre disse parameterne om nødvendig. Klikk på tekstboksen og skriv. Hvis teksten ikke passer helt inn i rammen, kan du redusere skriftstørrelsen ved å justere den i alternativlinjen under hovedmenyen eller i tegnpaletten.
Trinn 6
Hvis bildeteksten må være i en helfarget ramme, kan du øke lerretstørrelsen ved å bruke alternativet Canvas Size fra Image-menyen slik at det er nok plass til bildeteksten og bildet. Bruk det rektangulære markeringsverktøyet til å velge den delen av bildet som skal være synlig under rammen. Inverter det opprettede valget med alternativet Invers i Velg-menyen.
Trinn 7
Opprett et nytt lag, og aktiver fargebøtteverktøyet ved å fylle utvalget med farger. Skriv på bakgrunnen til den opprettede rammen. Ofte er slike påskrifter plassert nederst på bildet.
Trinn 8
Hvis du trenger en inskripsjon på bakgrunnen av bildet, lager du den med Horizontal Type Tool. Velg en av fargene i bildet som farge for skrift.
Trinn 9
Lagre bildet med teksten til en jpg-fil ved hjelp av alternativet Lagre som eller Lagre for Internett fra Fil-menyen under et navn som er forskjellig fra navnet på den originale filen.






