Det er spesialiserte applikasjoner for å lage kryssord, men du kan gjøre det i et tekstredigeringsprogram fra Microsoft Word. Hovedproblemet i slikt arbeid vil være i det store antallet formateringsoperasjoner for cellene i tabellen, som kryssordet skal bestå av.
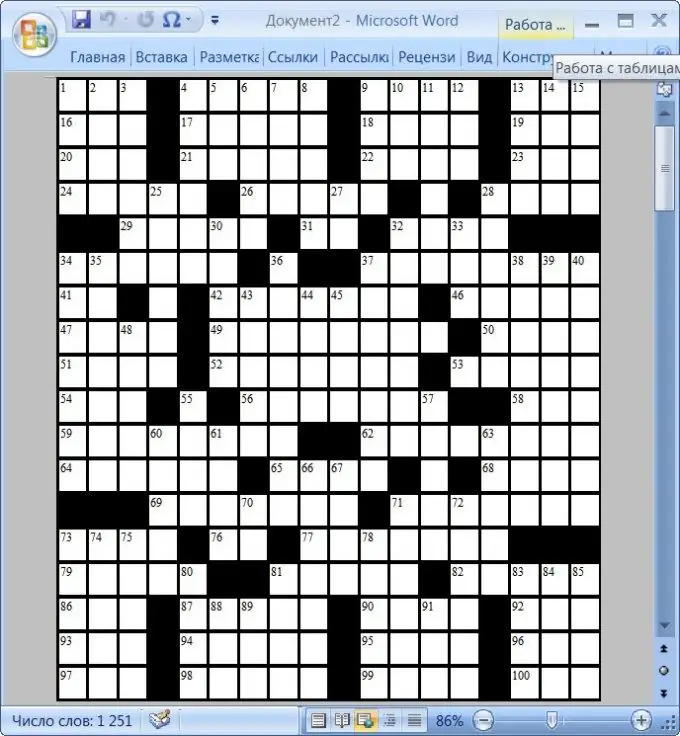
Det er nødvendig
- - En datamaskin;
- - Tekstredigerer Microsoft Word
Bruksanvisning
Trinn 1
Kryssord er en av de mest berømte underholdningene i verden. Foruten underholdning er kryssordet et utmerket puslespill. Det antas at prototyper dukket opp allerede i perioden fra 1. til 4. århundre. Men kryssordet som vi er vant til å se, dukket nå opp i 1913 i avisen New York World i England. Men nå er det ganske enkelt å lage et kryssord selv. Det viktigste er å ha fantasi og fritid.
Steg 2
Det er best å lage kryssord først på et vanlig papirark. All fantasi er nødvendig her. Kom med spørsmål og tegn svar på et papir. Det er best å ta et vanlig papir i et bur. I dette tilfellet vil det ikke ta mye tid å tegne rutene. De vil allerede være skrevet ut på arket. Du kan tenke på spørsmål med en humoristisk skråstilling. Og du kan stille spørsmål i poetisk form. Denne aktiviteten kan med sikkerhet kalles en utmerket "brainstorming". Start med det lengste ordet som er svaret på spørsmålet. Plasser dette ordet i det fremtidige kryssordet i midten vannrett eller vertikalt. Dette vil være begynnelsen på kryssordet ditt. Påfølgende ord må velges på en slik måte at de samsvarer med bokstaven med andre ord i kryssordet. Det er flott hvis noen ord har to eller tre bokstaver sammen med andre ord. Hvis du ønsker det, kan du hoppe over celler mellom ord eller sette inn ord for ord. Ikke glem nummerering. Det er også viktig i spørsmål å markere tallet horisontalt eller vertikalt, da det kan være to ord under ett tall.
Trinn 3
Etter at kryssordmalen er klar, er det på tide å begynne å designe den. Det er mange programmer på Internett som lar deg lage et kryssord, men som regel er bare en demo-versjon, begrenset i brukstid eller gratis, gratis. Et utmerket program for å komponere kryssord er Microsoft Word. Selvfølgelig må du jobbe hardt, siden formatering av cellene i et kryssord vil ta mesteparten av tiden, men som et resultat får du et høykvalitets og vakkert designet kryssord laget av deg selv. Hvis Microsoft office ikke er installert på datamaskinen din, kan du laste ned dette settet med programmer. Hvis du ønsker det, kan du bare laste ned Word selv, men andre programmer i pakken på datamaskinen din vil aldri være overflødige.
Trinn 4
Start tekstredigeringsprogrammet Microsoft Word og gå til fanen "Sidelayout". For at et tilstrekkelig antall celler i kryssordet skal passe på siden, angir du minimum feltverdier - klikk på "Felt" -knappen og velg "Smal" -verdien fra rullegardinlisten.
Trinn 5
Lag en tabell på siden. For å gjøre dette, gå til "Sett inn" -fanen, åpne rullegardinlisten "Tabell" og velg "Sett inn tabell" i den. På denne måten vil du ringe vinduet i innstillingsdialogen til den opprettet tabellen, der du kan spesifisere det nødvendige antallet celler. For å bestemme antall celler du trenger, se på malen din som ble laget tidligere på et stykke papir. For å gjøre dette, tegne en loddrett linje foran den første bokstaven til venstre. Tegn den andre linjen bak den siste bokstaven til venstre. Tegn også horisontale linjer over den første første bokstaven og under den nederste bokstaven i kryssordet ditt. Nå teller hvor mange celler som er mellom de horisontale linjene. Dette tallet blir antall linjer i den genererte tabellen. Følgelig vil antall celler mellom de vertikale linjene bli antall kolonner.
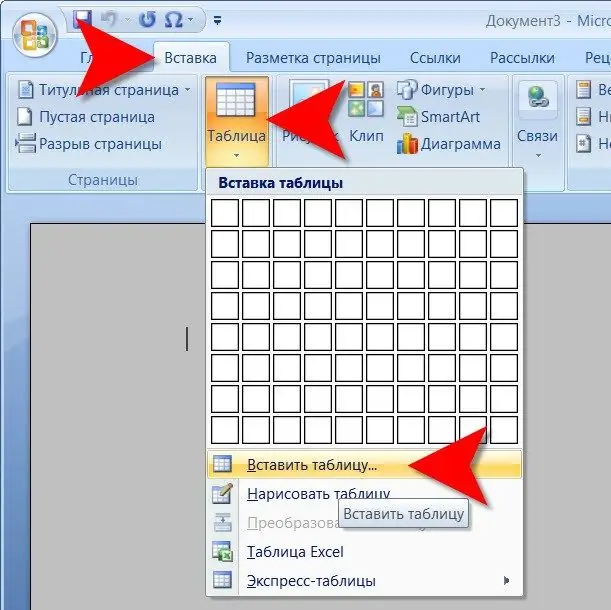
Trinn 6
I vinduet som åpnes, spesifiser et tilstrekkelig antall rader og kolonner i de aktuelle feltene og klikk på "OK" -knappen. Teksteditoren lager en tabell som må justeres for å passe til bredden og høyden på siden. La den automatiske konstanten forbli automatisk.
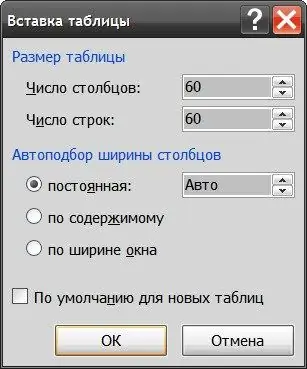
Trinn 7
Velg flere kolonner, høyreklikk på dem, og velg Slett kolonner til høyre kant av tabellen passer innenfor bredden på siden. På samme måte sletter du unødvendige linjer som ikke passer i arkets høyde - velg, høyreklikk og velg "Slett linjer".
Trinn 8
Lagre denne malen slik at neste gang du ikke gjentar denne prosedyren for neste kryssord. For å gjøre dette, åpne menyen på den store runde knappen "Office", gå til "Lagre som" -delen, velg "Word Template" og spesifiser navnet og plasseringen av malen.
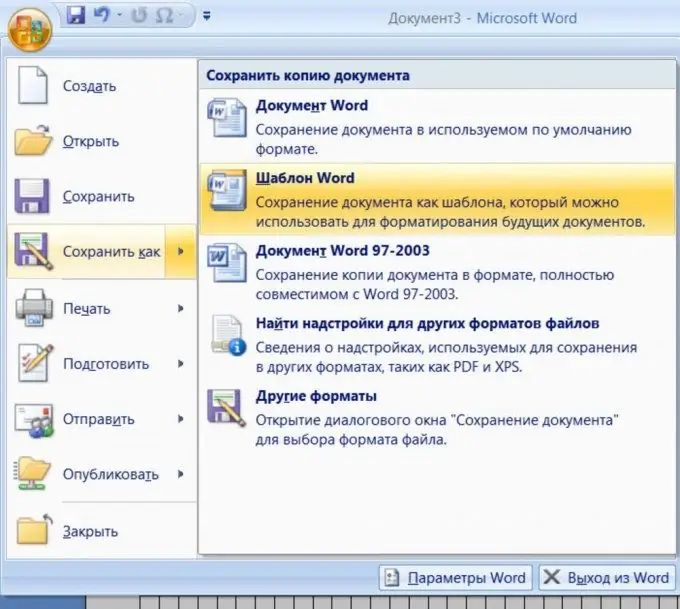
Trinn 9
Dupliser nå svaroppføringene i kryssordet fra malen din. Sjekk deg nøye, for hvis noen ord ikke konvergerer, vil feilen være ganske vanskelig å finne. Det kan ta ganske lang tid å finne en skrivefeil.
Trinn 10
Fyll de gjenværende ubrukt cellene med ønsket farge. For å gjøre dette, velg flere celler. Dette kan for eksempel gjøres ved å holde nede CTRL-tasten, holde musepekeren over ønsket celle og når den blir en svart pil, klikker du på venstre knapp. Når du har valgt et tilstrekkelig antall celler, høyreklikker du på dem og klikker på "Kanter og fyll" -elementet i hurtigmenyen.
Trinn 11
Velg ønsket farge (for eksempel svart) fra rullegardinlisten under etiketten "Fyll" og klikk "OK" -knappen. Gjenta prosedyrene for valg og fylling til alle ubrukt celler har blitt behandlet.
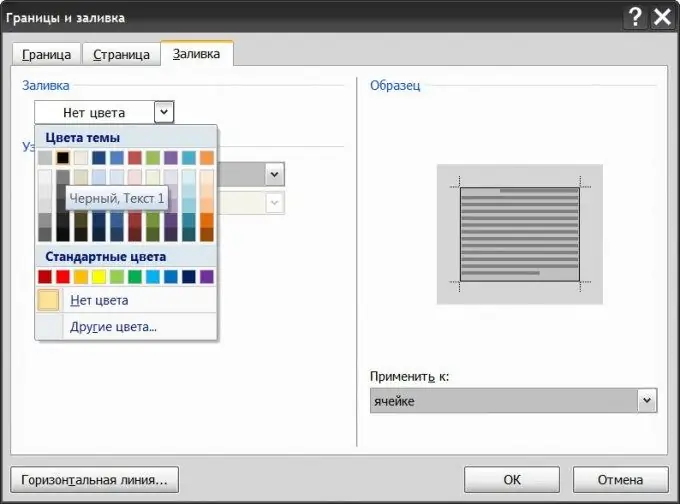
Trinn 12
Legg til en annen side i dokumentet og lag en nummerert liste med spørsmål på den som samsvarer med ordene i kryssordet ditt.
Trinn 13
Skriv inn tallene i de ønskede cellene i kryssordet, og slett bokstavene i ordene. Dette fullfører opprettelsen av kryssordet.
Trinn 14
Du kan se hvordan kryssordet ditt vil se ut etter utskrift. For å gjøre dette, velg hele tabellen der kryssordet ble opprettet, og fjern avmerkingen i "Grenser" -delen av menyen fra rutenettens element. Nå vil du se selve kryssordet uten hjelpelinjer.






