Enhver seriøs fotoredigerer har en histogramvisning, et verktøy som lar deg finne de spesifikke lysegenskapene til et bilde. Også i profesjonelle modeller av kameraer er det mulig å vise det på skjermen, noe som gjør det mulig å umiddelbart velge de optimale opptaksparametrene. For en nybegynner virker denne grafen helt uforståelig, men det er ingenting komplisert, og du kan enkelt bekrefte dette.
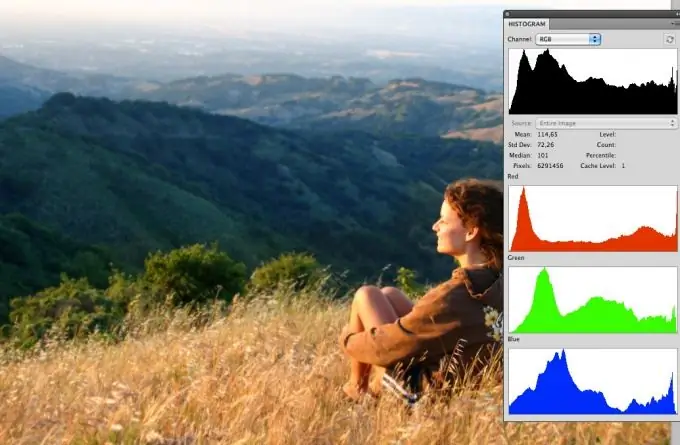
Bruksanvisning
Trinn 1
Hvis du bruker et program for å behandle bilder av Adobe Photoshop-familien, må du være oppmerksom på paletten Histogram / Histogram på høyre side av arbeidsvinduet. Hvis den ikke er der, klikker du på Window-knappen og velger Histogram-elementet. Du kan velge ett av visningsalternativene: kompakt, utvidet eller visningsmodus for alle fargekanaler.
Steg 2
Histogrammet er et lite vindu med en bølgelignende skravert graf som ligner på fjell. Grafen viser antall piksler i forskjellige tonale områder. Til venstre er området med skygger, mørke toner. Midtdelen bestemmer antall halvtoner i bildet. Høyre side av histogrammet viser metningen av bildet med lyse toner.
Trinn 3
For å justere, gå til Bilde> Justeringer> Nivåer. Merk av i boksen Forhåndsvisning, så kan du se resultatet av endringene uten å lukke Nivå-vinduet. Bruk glidebryterne nederst på den interaktive grafen. Det er tre av dem: svart, grått og hvitt. Hver er ansvarlig for det tilsvarende området med toner.
Trinn 4
Høye topper på venstre side av grafen indikerer at det er for mange mørke piksler, og bildet er derfor for mørkt. Å flytte den svarte glidebryteren mot høyre gjør bildet enda mørkere. Flytt den hvite skyveknappen til venstre for å lette den. Hvis du bruker et kamera, kan du øke eksponeringen.
Trinn 5
Kolonnene i full bredde på høyre side indikerer et stort antall lyse piksler, noe som fører til "overeksponering" av bildet. Reduser eksponeringen (for kameraet), flytt den svarte skyveknappen til høyre, eller senk kontrastverdien på bildet i Photoshop.
Trinn 6
Toppene midt på bildet trenger vanligvis ikke å korrigeres. Men hvis du beveger den midterste glidebryteren mot mørkt, vil mellomtonene lyse, og omvendt. Fortsett etter eget skjønn.
Trinn 7
Hvis det ikke er noen piksler på histogrammet i de ekstreme områdene, kan du "kutte av" deler fra kantene på histogrammet (de venstre og de høyre delene), det vil si flytte glidebryterne til den delen der pikslene begynner. Denne handlingen vil allerede føre til en økning i kontrast og livlighet i bildet.
Trinn 8
Husk at det ikke er noe som heter et perfekt histogram. Et øyeblikksbilde av et nattlandskap vil naturlig ha en graf forskjøvet til venstre, og en vinterscene med en overflod av snø vil vise en overflod av topper til høyre. Bruk dataene om innholdet av toner i bildet som referanse når du bygger en komposisjon eller redigerer ferdige fotografier.






