Adobe Photoshop har et bredt spekter av verktøy for redigering av bilder og oppretting av nye bilder fra bunnen av. Et av hovedverktøyene er valg av individuelle objekter for påfølgende klipping og liming, samt for å skape jevne overganger når du lager forskjellige effekter. Det er her muligheten til å avrunde kanter kommer godt med.
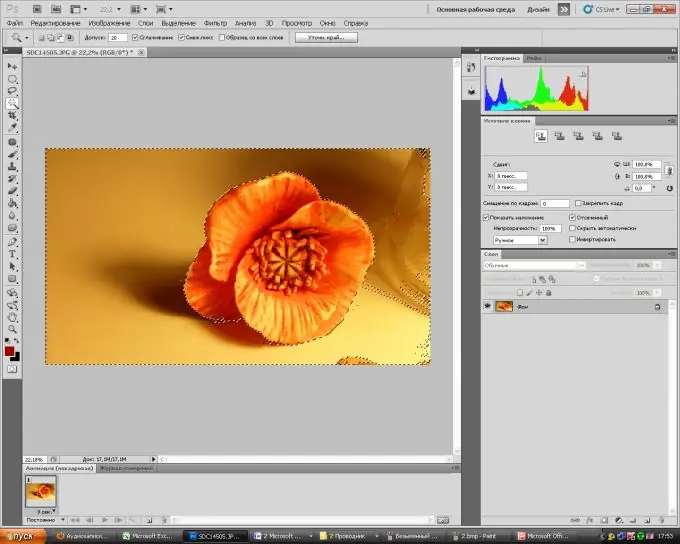
Bruksanvisning
Trinn 1
Åpne Fil-menyen i Adobe Photoshop og deretter Åpne. Velg et bilde du skal jobbe med. Du kan bare dra bildet inn i arbeidsvinduet til programmet med musen.
Steg 2
Velg "Lasso" fra verktøylinjen. Ved å høyreklikke på verktøyikonet kan du velge "Rectangular Lasso" eller "Magnetic Lasso" fra rullegardinmenyen. Hvis bakgrunnen på bildet er solid, kan du raskt velge det ved hjelp av "Magic Wand" som ligger under "Lasso" -verktøyet. Velg området på tegningen du vil ha.
Trinn 3
Du kan korrigere valggrensene ved hjelp av Quick Mask-verktøyet. Det er vanligvis plassert helt nederst på standard verktøylinjen. Bruk en pensel eller viskelær til å velge områdene du trenger (viskelæret trekker området fra valget, og børsten, tvert imot, vil legge til). Klikk igjen på hurtigmasken. Nå har du et utvalg som er så nær som mulig det du ønsket.
Trinn 4
Det gjenstår å runde kantene for å gjøre overgangen jevnere. For å gjøre dette, gå tilbake til valgmodus (ved å klikke på et hvilket som helst valgverktøy). På toppanelet ser du knappen "Spesifiser. edge … ". Klikk på den. I vinduet som åpnes kan du justere radiusen til deteksjonen av valgkanten. Ved å flytte glidebryterne for jevning, fjæring, kontrast, kan du også oppnå graden av disse effektene du trenger. Bruk Move Edge-verktøyet for å gjøre utvalget større eller mindre.
Trinn 5
Nå kan du gjøre med det valgte objektet det du ønsket - kutte det ut, eller legge til en effekt i bakgrunnen eller selve objektet.






