Et realistisk utseende runde stempelutskrift kan opprettes ved hjelp av Photoshop. For et raskt resultat er ferdige børster egnet, og for å tegne et utskrift fra bunnen av - Ellipse-verktøyet og det horisontale verktøyet.
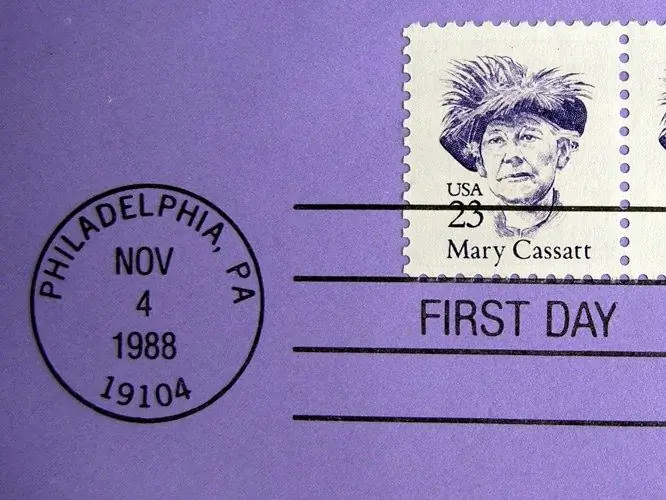
Det er nødvendig
Photoshop-program
Bruksanvisning
Trinn 1
Selv en uerfaren Photoshop-bruker vil være i stand til å skape et rundt stempelinntrykk med en ferdig børste. Sett inn et gjennomsiktig lag i et åpent dokument ved å bruke alternativet Lag i den nye gruppen i Lag-menyen, eller opprett en ny fil ved å bruke alternativet Ny på Fil-menyen.
Steg 2
Slå på børsteverktøyet og legg den stemplede børsten. For å gjøre dette, åpne penselpaletten og klikk på knappen øverst til høyre. Åpne filen med penselen ved hjelp av alternativet Last pensler, juster størrelsen på inntrykket ved å endre parameteren Master Diameter, og velg riktig farge for utskrift.
Trinn 3
Klikk med en tilpasset pensel på et tomt lag. For å skape effekten av et ufullstendig trykt stempel, bruk Spatter-filteret fra Brush Stroke-gruppen i Filter-menyen på bildet.
Trinn 4
Flekker dukket opp på utskriften som et resultat av å bruke filteret. Velg dem med Color Range-alternativet i Select-gruppen, og slett dem ved å trykke på Delete-tasten.
Trinn 5
For å lage et rundt stempel fra bunnen av, må du legge til et nytt lag i dokumentet og slå på Ellipse-verktøyet i banemodus. Tegn en sirkel med det valgte verktøyet mens du holder nede Skift-tasten.
Trinn 6
Streik den skapte banen. For å gjøre dette, slå på børsteverktøyet og juster tykkelsen på slaget ved å endre børstens diameter. For å uskarpe kantene på utskriftslinjene, sett hardhetsparameteren til omtrent ti prosent.
Trinn 7
Åpne Path-paletten og opprett et strek med alternativet Stroke Path fra hurtigmenyen.
Trinn 8
Skriv langs utskriftssirkelen. For å gjøre dette, slå på verktøyet for horisontal type, klikk på tegnet sirkel og skriv inn teksten. For å flytte teksten til midten av utskriften, bruk alternativet Free Transform Path på Rediger-menyen. Reduser størrelsen på sirkelen langs hvilken etiketten er plassert ved å flytte kantene til transformasjonsrammen.
Trinn 9
Hvis det er nødvendig, kan du legge til en kort horisontal bokstav midt på utskriften. For å gjøre dette, fjern laget fra stien-paletten, klikk på det tomme området i midten av utskriften og skriv inn teksten.
Trinn 10
Det runde stempelet er klart. Hvis du skal behandle det med Splatter-filteret, konverterer du alle tekstlag til en raster ved hjelp av Type-alternativet i Rasterize-gruppen i Lag-menyen. Gå til toppen av bildetekstlagene og bruk alternativet Slå sammen fra Lag-menyen.






