Noen ganger trenger du bare å forbedre bildet, fjerne hudflekker fra aldersflekker, kviser, rynker eller korrigere ansiktsegenskaper og figur.

Bruksanvisning
Trinn 1
La oss ta et bilde av en mann og justere det i Gimp 2.8-programmet. Utseende er vanlig, men du må lage en kjekk mann. Med alderen sakker ansiktets ovale, rynker dukker opp, nesen vokser, føflekker og vorter dukker opp. I utgangspunktet, på bildet "Etter" - hvordan denne mannen kan se etter plastisk kirurgi i nesen, sirkulær ansiktsløftning og laseroverflate. Så det kan være den samme personen.
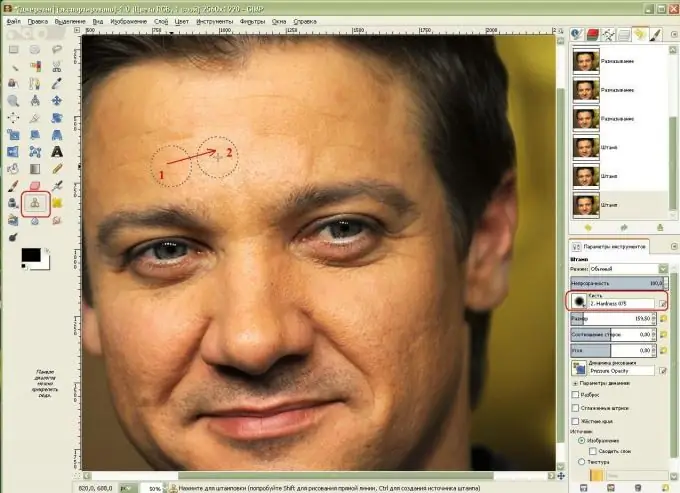
Steg 2
Det første trinnet er å fjerne rynker. For å gjøre dette, velg verktøyet Klonstempel, finn et hudområde uten rynker, kopier det ved å klikke på det mens du holder nede Ctrl-tasten og klikke på et hudområde med rynker. Nå vil denne penselen gjenta dette området og klone. Jeg valgte den største børsten med myke kanter, hardhet 0,75 for en jevn overgang mellom hudområdene.
Trinn 3
Deretter, la oss gå over kinnene - vi vil også skjule de mest porøse hudområdene.
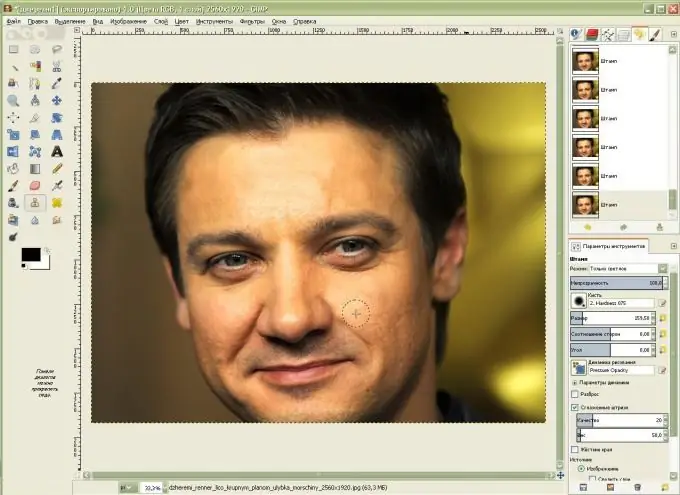
Trinn 4
Vi fortsetter å fjerne hudfeil: rynker og for porøs hud. For å gjøre dette, ta Smudge-verktøyet i form av en hånd med en finger. I parametrene til verktøyet velger du "Pensel" med uskarpe kanter (for meg er det Hardhet 0, 75), still inn en ikke veldig høy hastighet på slag (for meg er det 13, 5). Jeg økte penselstørrelsen litt og begynte å smøre rynkene på pannen i en sirkulær opp- og nedbevegelse.
La oss gå i en sirkulær bevegelse med en børste langs kinnene og glatte langs nesen, øyelokkene og naturlige nasolabiale folder og føflekker på høyre kinn - slik at bildet ser troverdig ut.
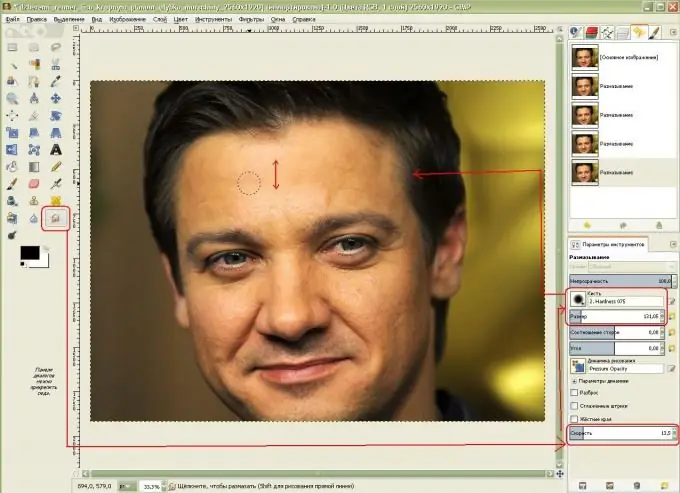
Trinn 5
Mannen fikk en jevnere hud, fødselsmerket ble fjernet med et stempel og nasolabiale folder ble redusert. Nå er mannen vår i ferd med å møte alvorlige forandringer i ansiktets ovale! I rullegardinmenyen velger du Filters-Distortion-Interactive Distortion.
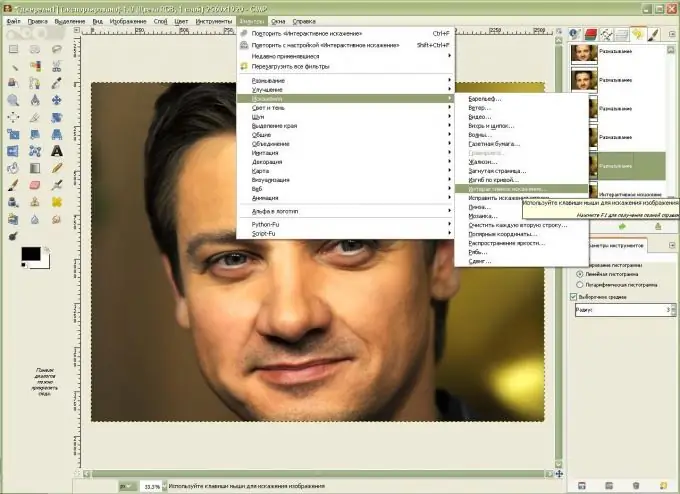
Trinn 6
For å jobbe med et større ansiktsbilde, må du velge det.
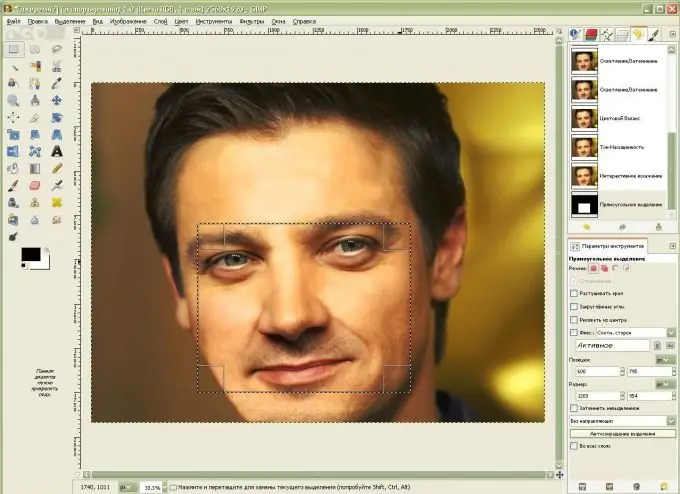
Trinn 7
Nå, ved å bruke "Flytt" -funksjonen i "Deformasjonsmodusene", vil vi endre ansiktets ovale - vi vil gi det et mer tonet utseende ved å bruke "Krymp" -funksjonen, klikke på nesedelen og holde, vi vil redusere nesen, og deretter bruke "Move" vil vi flytte den for å unngå skjevhet … Det er viktig når du former ansiktets ovale, å velge en større deformasjonsradius, og når du beveger nese og nasolabiale folder, en mindre. Bruk "Grow" -funksjonen, og klikk en gang på øynene for å forstørre dem litt. Hvis vi ikke liker de oppnådde resultatene, kjører vi over ønsket område ved å velge "Slett" -funksjonen, og fjerner de foretatte transformasjonene.
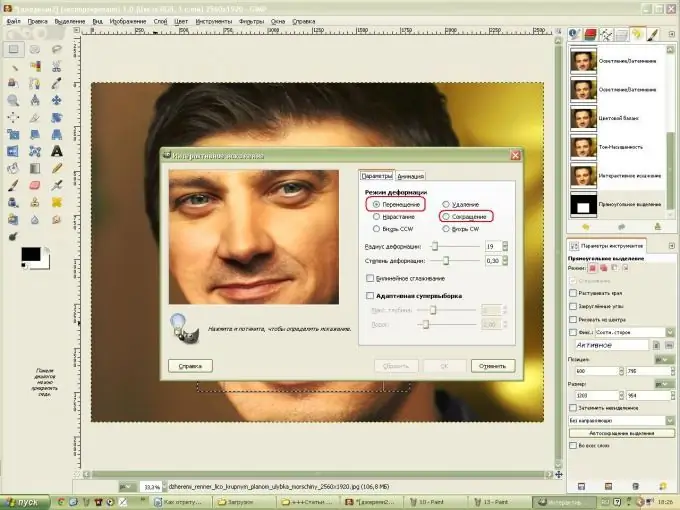
Trinn 8
For å gi ansiktet ovalt på venstre side et mer naturlig utseende, trekk på kanten av ansiktet med "Dodge-Burn" -børsten, hold nede Ctrl-tasten og mørk kinnbenet. Lys øynene med det samme verktøyet. Deretter bruker du "Soft Mask" -filteret for å spisse ansiktet.
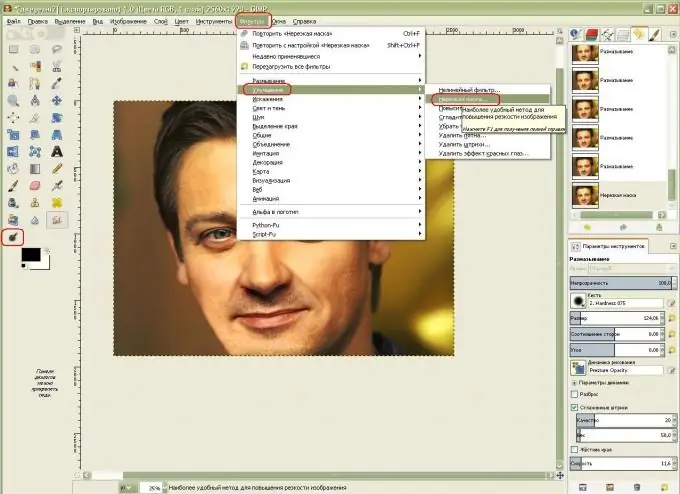
Trinn 9
La oss nå endre fargen på ansiktet: velg "Farge-fargebalanse" fra menyen, øk verdien av de røde og gule fargene ved å dra glidebryterne.
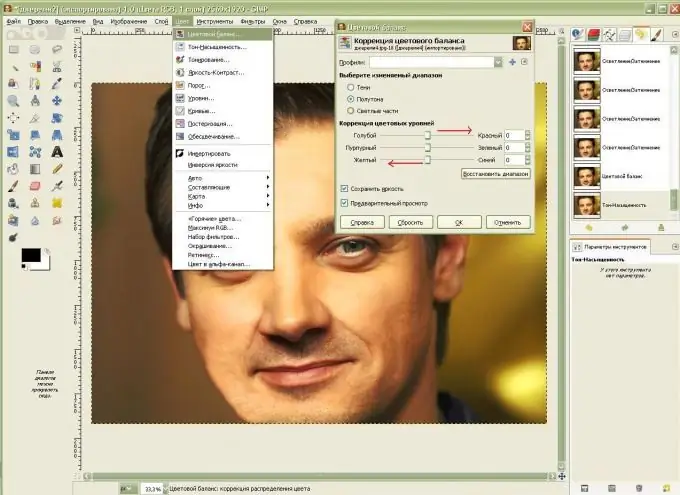
Trinn 10
Nå må du lette ansiktet for å skjule for glatt hud og gjøre hudfargen mer mettet. Velg "Hue" og "Saturation" fra menyen, øk lysheten og metningen litt.
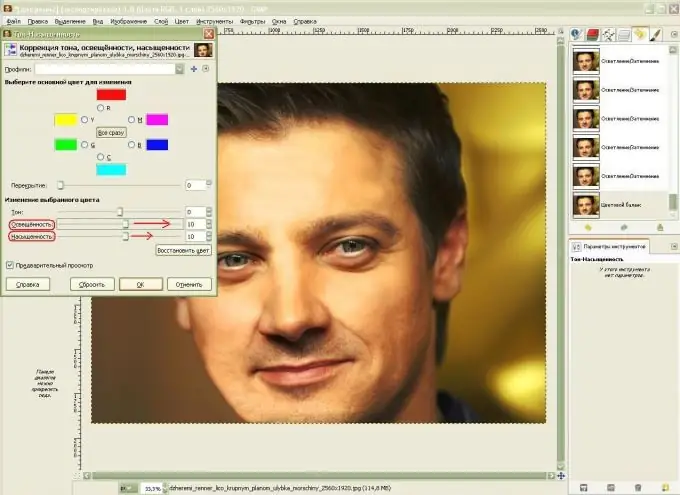
Trinn 11
Jeg gjorde litt mer arbeid på øyelokkene og nesen, og forbedret dem med Interactive Distortion-filteret.






