Et støyende bilde er ikke et bilde som skriker av alle krefter. Dette er et slags avfall, noen ganger oppnådd på grunn av dårlige skyteforhold. Uklare flekker med rødt, blått og grønt fordeles gjennom hele bildet, og forverrer bildekvaliteten. Det er flere måter å bli kvitt denne kornete støyen.

Bruksanvisning
Trinn 1
Den beste måten å håndtere støy på er å forhindre at den oppstår. Støy i bilder oppstår under dårlige lysforhold, der kameraet eller fotografen blir tvunget til å heve ISO-verdiene mye. Allerede på ISO 400 vises fremmede gjenstander på bildene, men hvis ISO heves til 800 eller 1600, kan du ikke unngå støy på bildet. Uklare klønete flekker påvirker i høy grad kvaliteten på bildet; du kan fjerne dem både med spesielle filtre og med verktøyene som opprinnelig var innebygd i Photoshop-redigereren.

Steg 2
For klarhetens skyld vil vi ikke jobbe med hele bildet, men bare med en liten del av det, der flerfarget støy er perfekt synlig. Den enkleste måten å kvitte seg med er å bruke et filter spesielt designet for dette formålet. Vi går gjennom menyelementene som følger Filter - Noise - Reduce Noise. Når du arbeider med et filter, er en forhåndsvisningfunksjon tilgjengelig, slik at du kan stille inn parametrene etter eget skjønn, med fokus på det resulterende resultatet. Denne metoden er den mest kjente og vanlige, men det er andre alternativer.
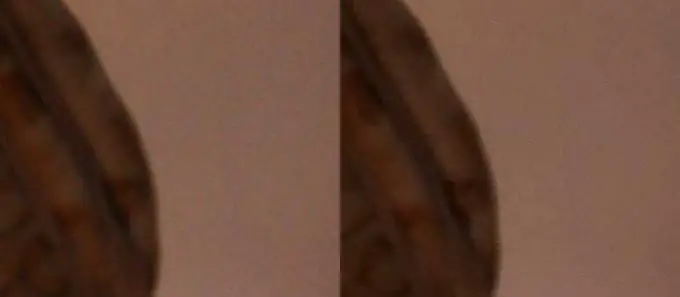
Trinn 3
Konverter bildet fra RGB-plass til LAB Color. Dette gjøres enkelt Image - Mode -Lab Color. Gå til fanen Kanaler i lagpaletten, der vil du se kanalene Lab, Lightness, a og b. Bruk Gaussisk uskarphet på begge de siste kanalene. Filter - Uklarhet - Gaussisk uskarphet. Verdien av filterparametrene vil avhenge av størrelsen på det originale bildet. Når du har uskarpt begge kanalene på denne måten, må du returnere bildet til det opprinnelige fargerommet. Image - Mode - RGB Color. Resultatet blir noe slikt
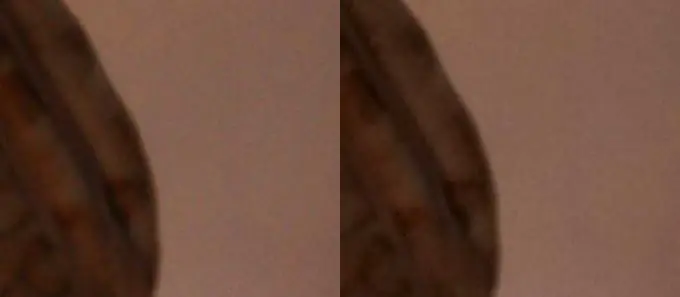
Trinn 4
Hvis lydene er så sterke at ingen av de ovennevnte alternativene kan takle dem, kan du gjøre et ridders trekk, nemlig misfarge bildet. Avsmetting av bildet vil misfarges og støy, noe som betyr at det blir mindre merkbart. Litt korn kan gi en stilisert effekt til bildet.

Trinn 5
Hvis du må slite mye og lenge med støy på forskjellige bilder, er det bedre å bruke spesielle plugin-moduler som brukes i tillegg i Photoshop. For eksempel Noisware eller Dfine. Med deres hjelp fjernes støy mer målrettet, effekten av å fjerne støy er mye bedre enn effekten gitt av de innebygde verktøyene i Photoshop.






